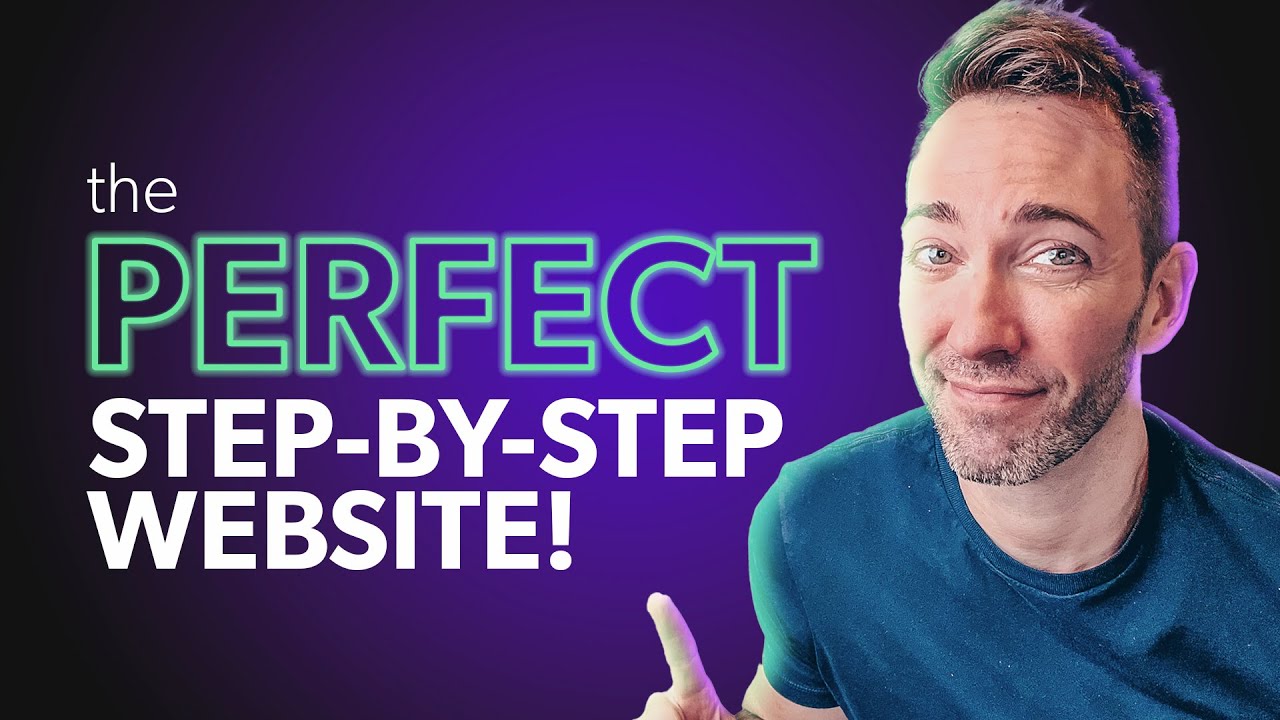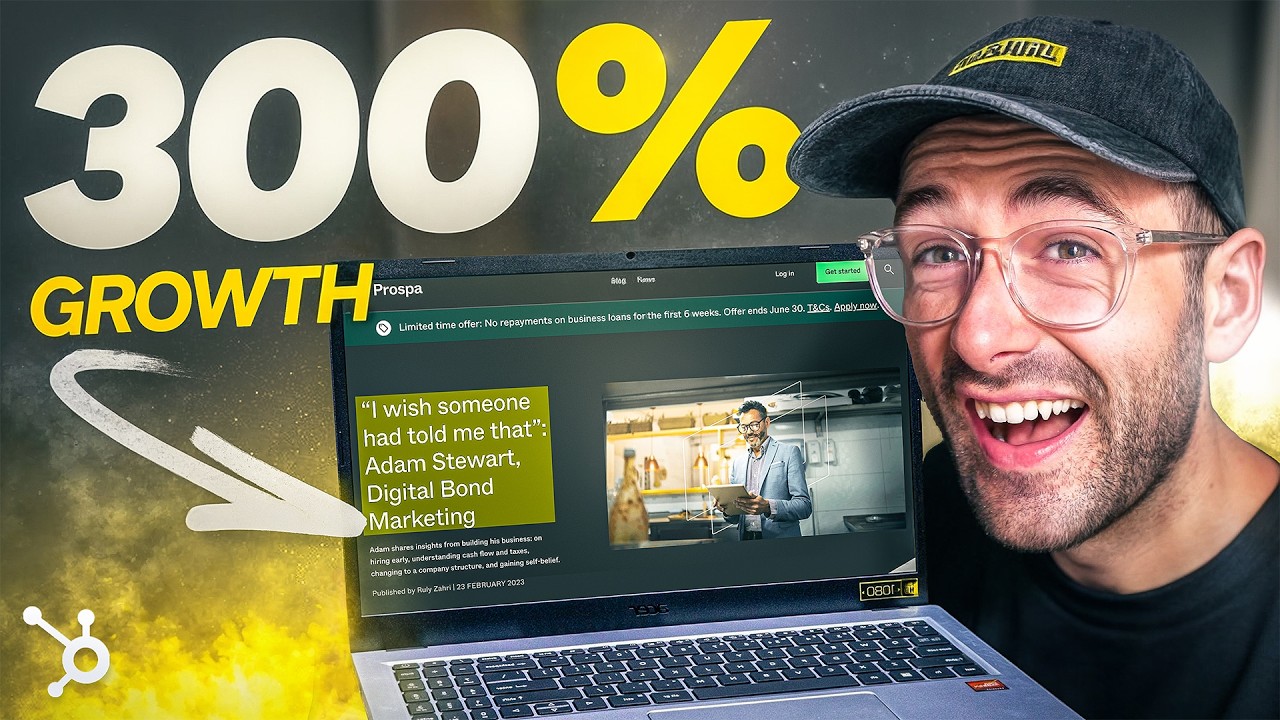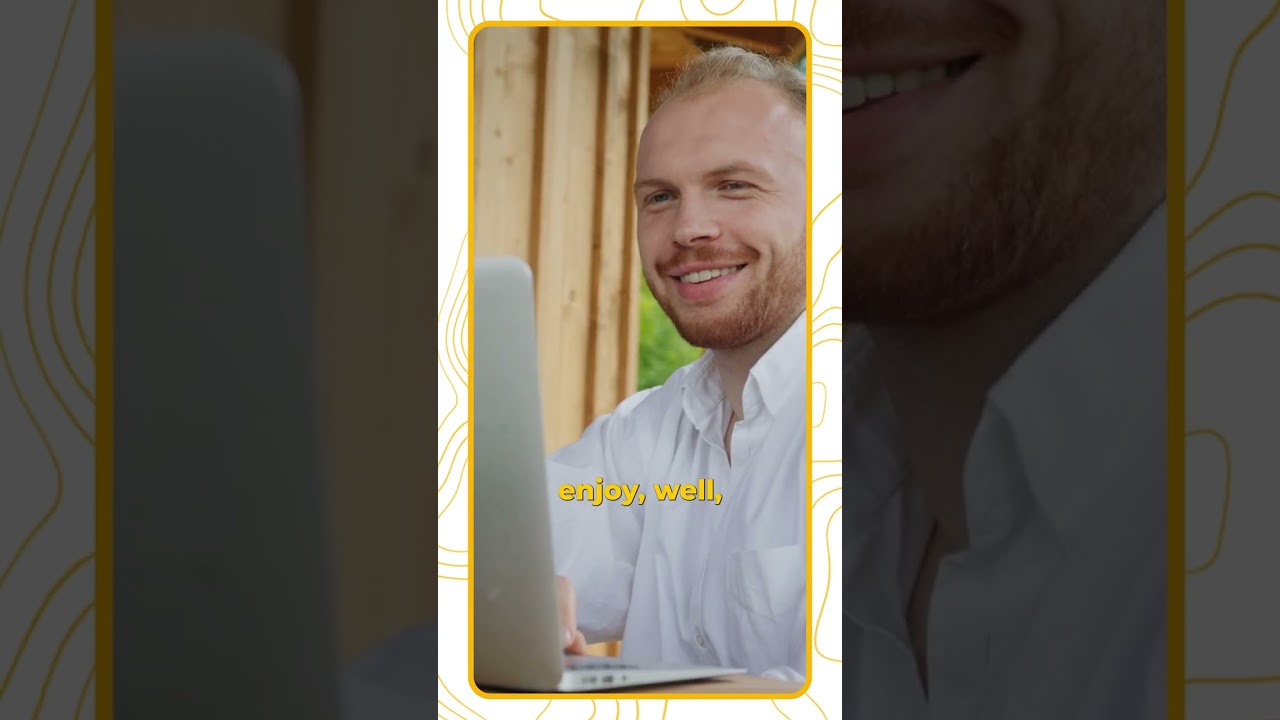Whether you’re starting a new business or looking to update your existing website, you want to make sure it’s modern, stylish, and effective. In this video, I’m going to show you how to create the perfect site in just a few easy steps. With Elementor, there’s no need to know coding or have design experience. Just follow this step-by-step tutorial, and you’ll have your website online in no time.
🎬 Register for the FREE On-demand video masterclass training, “The Automated Clients-on-Demand Website Blueprint for Service Businesses” Just go to:
🤑 Need website hosting? Grab my exclusive affiliate discount and save 65% off normal hosting price:
Timestamps:
Intro and Overview 00:00
Webhosting and Domain Name 01:11
Finding Website Design Inspiration 03:24
Installing Elementor Plugin 04:49
Choosing Elementor Website Template 05:47
The Elementor Dashboard 07:18
Editing and Styling the Headline 08:49
Editing and Styling of Other Sections 17:50
Reordering Section and Adding New Sections 26:58
Editing the Website Header 34:39
Making the Homepage Responsive 36:37
Editing Other Pages 37:56
In this video I'm going to show you how To create and launch an amazing website For your business even if you've never Done it before it's unbelievably easy to Do when you use this method and in the End you'll have a real WordPress website Like this this or any of these that fits Your business to a team and then after That I'm going to show you how you can Actually turn this new website into an Automated client generation machine for Your business so what's the best way to Easily build a new website for your Business without needing to know any Code or have a design degree it's a web Builder like Wix or Squarespace and it's Not even buying a theme and customizing It which is actually a lot harder than They make it seem the better way my Absolute favorite way uses a free drag And drop page building plugin that you Just click to activate right inside of WordPress called Elementor it lets you Start with any of these pre-made site Kits that you just add your own content And visuals to or you can start Completely from scratch if you want and By the end of this video You're Gonna Know how to use it well enough to create Any page you'll ever need which is Pretty powerful when running a business So first things first in order to get Any kind of website off the ground you Need a domain name and a simple cheap
Hosting plan and if you don't know your Domain is just the address that you type In the little bar like google.com or Nike.com And hosting is pretty much just A server or a computer that's always Turned on that stores all your data Pages images and text now I've worked Out a pretty great deal for you with my Favorite web hosting platform Bluehost So if you click the link below in the Description or just go to Westmcdowell.com hosting you'll get About 70 off and only pay 2.95 a month And you're going to get a free domain Name out of it too so click below and we Can get started okay and here's what That page looks like once you follow my Link and you'll see right away you're Getting 295 a month instead of 9.99 a Month pretty good deal so just click on Get started now and then from there you Know you just choose your plan I Recommend sick I think that's more than Enough for almost all of you so I'm just Going to click on select And here's where you choose if you have A new domain you want to buy or if you Have one that you want to import over so I'm going to assume we're creating a new Domain so you're just going to type in What you want [Music] And then choose your extension Irecommend.com it's just what most
People are familiar with and then you'll Just see if it's available by clicking On next all right so that one is Available if not you're just going to go Back and try it again you can also do a Net or something like that so you're Just going to fill in all of this Information and choose your package and You actually do get the best deal when You just choose 12 months for some Reason so I'm going to go with that and I'm going to uncheck all of these except For I do recommend keeping domain Privacy and protection if you don't do That you're likely to get some spam Calls and spam emails you don't want That so then you just put in your credit Card information and click on these and Then click on submit and then it's going To walk you through extra steps until You get to your WordPress dashboard Which is going to look a little Something like this if it looks Different it might be on kind of the Bluehost tab like this but yeah this is What the back end of WordPress looks Like so before we get started building Though I do want to show you what my Next step generally is when I'm creating A new website and that's finding a Little bit of inspiration for you know Design colors that kind of thing it just Helps having a picture in your head so I'm going to go to this website called
Themeforest.net and this is just a Marketplace of really nice looking uh WordPress themes and in case you're Wondering why we're not just going to go With the theme that we're gonna buy from Here it's because they're actually Pretty hard to work with believe it or Not I never have found a great success In doing it that way I really like the Method I'm going to show you here better So just go under WordPress and you can Go either corporate or creative I'm just Going to click on corporate assuming This is for a business And from here you're just gonna see like What catches your eye you know you can Click around and a lot of these just hit Live preview And you know you're gonna have to click Around a little bit to just kind of find What it is you're looking for maybe set Aside a half hour to an hour just to Find something good I've already found This one so I think this is a nice clean Starting point really basic but it's It's a nice looking really professional Site so this is going to be our Inspiration Point you can choose Whatever inspiration you want remember All we're really doing is we're kind of Looking to it for layouts colors fonts That kind of thing so yours may look Completely different than this and That's okay
So once we're back inside of your WordPress dashboard what we need to do Now is add the page building plugin Called Elementor that's going to allow Us to uh to do what we need to do so We're going to go down to plugins add New and then under search plugins I'm Just going to type in Elementor And this is the one we want right here And I'm going to click on install now It's totally free to use there is a pro Version but we're not going to be using That today we're just going to do Everything completely free once it's Installed just click on activate And then it just wants you to set up a Free account so just click on that it'll Walk you through a few steps I already Have an account so I'm just going to go Through that okay once you've done that We're just going to click on continue With hello theme that's the one we need To get started and here's where you Would just type in your business name [Music] And next Now you can add your logo now but we're Just going to do that later I'm going to Click on skip And now this is when it's asking us if We want to start completely from scratch Or if we want to start with a template I'm going to show you how to do this
Because it's a lot easier it's a lot Cleaner so I'm just going to click on That in the right column now we have a Ton of options here and you will notice A lot of them are designated as Pro that Means that you have to have the pro Version of Elementor to be able to use It but there still are a lot of great Free ones as well I actually really like Starting with these wireframes which Just means it's very simple there's no Real design going on yet I think that's The way to go especially since we're Coming to this with our own design Inspiration so I'm going to go over to Wireframe And that's going to Lim that's going to Narrow it down for us and really what You're looking for here is just the Closest layout to what you need you know Do you want an image over on the right And text on the left or do you want a Full width image in the background lots Of different ways you can go I'm going To choose Right Here Local Services Wireframe three so I'm just going to Click on it and you can view the demo if You want you can see all the pages that Are included And I think right here that's a pretty Good match for this layout right here so I think that's a good one to go with so I'm going to click on apply kit And then apply all okay then you have to
Click enable now what this is doing it's Importing all those pages which you can Rename if you want you don't have to Keep the pages as is I'll show you how To do that a little bit later but it may Just take a few minutes for everything To upload and I'll be right back when It's done okay so it's now live so we're Just going to click down here on see it Live okay so this is what it looks like Before we've done any of our Customization we have all of these Different sections so the way we're Going to edit this it's super easy we're Just going to go up to edit with Elementor Here's what it looks like inside the Elementor dashboard you've got two Distinct sections here right you've got Over here on the right this is the Staging area this is basically a preview Of what the entire page is going to look Like and then on the left this is the Sidebar where we have all of the Different widgets and editing controls So each web page with an Elementor is Made up of sections so this and Everything that's surrounded by this Blue outline this is a section then this Is another section this is another Section and within sections we have Columns this is a column and then this Is a column and you'll know that based On this little gray square up in the
Upper left corner then within columns we Have widgets this is a headline widget This is a dividing line This is a button Widget and the way it generally works is If you click on this little grid here's All the widgets here's an image for Instance you can drag a widget onto the Screen and then you customize it back Over here and if you ever want to undo Anything just go down to this little History icon and then you can kind of go Back in time either one step back or all The way back to the beginning Okay so the best way I know how to show You how to use this is basically just by Recreating what we found in our example Website and it already pretty closely Matches in layout what we already have We have a headline some text a button And then an image over on the right So let's start with this headline so I'm Going to click it right here and to Change it you just click right here And then you would type in whatever you Want your new headline to be Now I'd say this color already pretty Closely matches the color we have here But we might want to change the font and We might want to change the size of it To more closely match so to do that we Have to go up to style and then text Color you can change it to anything you Want right here so let's say you had a a Red kind of color scheme going on you're
Trying to go for you would just try to Find your color and click on whichever One you want but I'm just going to go Back to what it was now to change the Font and the size amongst a few other Things you're going to go to typography And under family that's what they call Fonts so I don't know why they say Family rather than font but I'm going to Type in one right here that I think is Going to be a really good match for what We had and by the way you have access to Literally thousands of Google fonts here It can be overwhelming but just try to Find one that fits your your branding And then under size you can drag it to Where it's exactly the size you want it To be put up to 60 and then under weight This is where you can control how how Light or how heavy it is so if we did Something Bolder it would look more like That now not all fonts are going to have All of these options in terms of weight Some are just going to have bold and Normal but it really depends on the font Itself and then for this short Description you just click on that and You would type in whatever you want that Text to be then you'd go to style and Style it in the same way so let's say we Want to make this text the same color as This text I'll just click on this and I'll go up to the little Globe icon And I see that it's designated as
Primary so that color is already in There in this system so I'll just go Here then click on the text color again And I'll choose primary darkens it up Slightly and now let's talk about our Button so if we're trying to match what We have here notice how it's more square And it's this darker color with white Text in the middle so let's see if we Can recreate that so we would just click On the button and of course under text You'll just type in whatever you want That button to say Maybe schedule a consultation now let's Style it up to match so we're going to Go up to style of course And then text color it's already white So we're already good to go if we wanted To change it we would just click in here And you know choose whatever color we Want but we don't need to do that and Now for background type you can do a Gradient background if you want Um I'm just going to keep it simple We're going to keep it like the example Then color and I'm just going to choose Primary because I think that's a pretty Good match but again you can choose any Color you want Okay so I'm going to go back to primary Then how do we now oh first of all I can See there's a little bit of a blue Border going on here if we don't want That you can see down here border type
Solid I'm just going to click on none But if you wanted to have one and then You can change things you know the width Of it you can make it as big and or Small as you want to but I'm just going To go back to none and then under border Radius that's what controls how rounded These Corners are so they're set to 100 Pixels I'm just going to zero that out And all these values are connected if You wanted to unconnect them you would Just click on this little chain icon And let's check it out and see this text Looks slightly Bolder so let's just kind Of see how we can do that we'll click on The button then typography is where we Would change things like font weight so I'm going to click there I'm actually Going to choose the same font that I Chose for our headline and under weight Let's make it a little bit heavier maybe 600. cool I think that is a very good Match for what we have there so we still Have a few things to do right we still Have to change the background color to This more kind of beige color and we Need to add in our image over on the Right so how do we do those things First of all I'm going to show you how To if we didn't want this line here any Widget that's here that you don't want Just right click on it and then go down To delete and it's gone so let's start By changing the background color so
We'll just choose this entire section by Just clicking right here on this little Grid and then we'll go to style and for Background type you've got some options So there's classic which is just a color Or a or an image you've got gradients You can choose two different colors you Can even put a video or a slideshow back There but we're going to start simple We're just going to go classic and then Color we're just going to click right Here and from here you can choose any Color you want I've already got I've Already chosen the color that matches What we have over here so yeah if you Have a color of code you can just type It right in there and then here's Something you need to know if you ever Want to if you think you want to reuse That color elsewhere it's really easy Just click on the plus icon and it lets You create that color you can name it if You want to I might just call it Background beige Then we can use it for later so in terms Of putting our image over here I've got One that kind of matches this one thing We need to know here about this so What's happening here this is a Background image attached to this column So if we click on the column and we go To style under background type it has This image here so I'm just going to Click on choose image if we were to drag
Our image over here as a background I'm Going to click on insert media That's not going to work very well so What we actually want to do in this case Is we want to click on the trash can Icon we want to get rid of that Background image we don't need it we're Going to go instead up to the widgets We're going to drag this image widget Into This column that's going to give us more Control over it so we're just going to Click on the image and then over here It's going to let us choose it so click On choose image and we've already Dragged it in so I'm just going to click On it and then insert media and we can See it's really big so how do we fix That we'll just click on the image go to Style and then under width we can just Start dragging it around until it's About this the right size that we need It to be I feel like that looks pretty Good size wise now let's take a little Preview of what this is going to look Like so if you want to see it without The sidebar over here in your way just Click on this little triangle to kind of Collapse that view and you get a clear Picture of what it looks like so let's Compare this to our inspiration right Now so as you can see everything's a Little tighter in here our example Everything is kind of like far off to
The edges I don't really think that Looks great so a few things we're going To do here let's open that back up let's Choose the section and then under layout Content width is what we want so right Now it's kind of set to full width That's why everything's so spread out But if we went to boxed Now we can more closely control how big Of a space this takes up So I feel like that is looking better And then I might make this guy slightly Larger here I think that's looking pretty good now If it doesn't really bother me that it's Um aligned on the bottom here it's not Really aligned like that in this version So if you wanted to make this uh more Centered all we need to do is we need to Select this section and we need to go to Advanced don't let that worry you it's Okay and we're going to change the Padding so padding refers to the Interior Space of the borders of a Section right so if we wanted this to Have more of a space between the edge And where this guy starts we need Padding to get us there so what I'm Going to do is I'm going to I'm going to put this on percentage I Kind of like doing it that way better so This is going to give us like it's going To be a percentage of the overall Browser window so if we just bump it up
Slightly Two three four four percent something Like that that's looking pretty good now Just to get things kind of vertically Centered there's a few things we need to Do first of all looks like there's a Little uh blank widget up here it's Called a a spacer that was just in there From from before so I'm going to right Click delete that gets rid of that and Actually I feel like that solves just About all of our problems so let's take A look at ours next to the inspiration It's pretty close right And we'll get up to the header in a bit We'll replace this with a logo don't Worry it's not going to stay like this But let's change the rest of the page to How we want it I'll show you what to do So if we're taking this page for Inspiration for the rest of it you know Just take pay attention to font sizes And colors and all that kind of stuff so I'm just going to do what I can to make Our page feel a little closer to that so First of all I'm going to choose this Heading and I just think the text is too Big so we could change it this could be Any section we wanted it to be doesn't Have to be called about our company it Could be called our services or whatever You want and you just type that in right Here but let's go to style because we're Changing the size under typography I
Will change this to Montserrat that's The font we've been using and I will Make it slightly smaller something about Like that is good 48. okay now we have These placeholder images so we can put Our own images in here right super easy To do just click on the first one And then choose image and then you would Just drag whatever image you've chosen Onto the stage here And then click on insert media There it is and then we'll do this one The middle one's a little different I'll Show you why when we get there so click That image and then choose image and Drag it over Okay so now this one actually is a Background image remember how we got rid Of the background image earlier so these Work slightly differently so basically If you're ever working and you click on It and you're not seeing an image Popping up here that's why so we're Going to click on the the column then go To style And see we have a background image so I'm going to choose it and we'll just Drag our last image over Insert all right looking pretty good Then if we wanted to change this text we Would just click on it and just type in Whatever you want you can you know bold Certain key phrases if you want to you Can add links if you want just by
Clicking here and then specifying the URL and of course we want to change this Button to match our other button so we Could click on it and do all that Styling or we can do something a little Easier I'm actually just going to right Click on it Copy And then right click paste style and Then that's done all the work for us Okay so I also think this text is too Big so again rather than restyling it Manually I'm just going to go up to Where we've already done that right Click copy Right click paste Style Okay so now here's a good opportunity to Show you something so basically this Particular layout came with four columns For services right let's say you don't Have four maybe you only have three Maybe you have five if you wanted to add Another one you would choose the column Right click duplicate and then you can Add another one but I'm actually going To do the opposite I'm going to right Click delete this one and I'm going to Right click delete this one so we're Left with three services instead of four Just to show you how versatile all this Really is now what we have here with These three services these are what I Call a compound widget because if you Click on it you control the image the
Headline and the description all in one Place so let's just start by choosing Our image we'll click right there I'll Drag my image on over And then you would change the name of The service right here and you would Change the description right here and I'm just going to do the same for the Other other two Okay and then each of these has a link To that page so you just click on each One and then you would just you know Type in the whatever page that is Supposed to be linking to right here Okay so what is next we have another Section here and this one has a Slideshow widget in it so if you click That you basically can drag you know as Many photos as you want here I knew they Would just cycle through and you would Do that by clicking on the pencil and Then add to gallery and then you just Choose all the photos you want but we're Not going to do that I'm going to show You another way that this can be really Versatile so let's say we don't have a Need for a slideshow here okay I'm just Going to right click delete but maybe we Want to add something different maybe we Want to add a map or how about a video You just click and drag the video widget Right over and the way this works is it Lets you link to a video that you've Already uploaded to either YouTube Vimeo
Or Dailymotion self posted as an option I never recommend that that means you're Uploading the video to your own website That's just a big drag on your bandwidth And you could get charged more for that Not to mention it will it'll be really Slow so I recommend uploading your video To YouTube because it's just really good For SEO because Google owns YouTube so You upload it there then you just grab The URL of that video and you paste it Right in here And then to make it cleaner I like to Get rid of this little thing so I'm just Going to under player controls I'm going To click on hide but one thing I'm Noticing is there's a lot of white in The background here right there's a lot Of white but in our inspiration site We're seeing a lot of this kind of tan Color and sections kind of like change Color as you go down a little bit so I'm Going to bring a little bit of that Styling in I'm just going to make this Background our beige color really easy To do just click the section go to style Background type classic remember and We've already saved that color so if you Didn't you just choose whatever color You want but if you've saved it just Click the globe and then find where you Saved it to and I'm seeing how this is Not quite aligned right it would look a Lot nicer if everything was aligned in
The center the way we do that is we Still have the the section chosen we'll Go to layout and then under vertical Align we'll choose middle and that's all You got to do so now we just want to Make make our text smaller to match what We already have we're going to change The color of this text and of course our Button so let's grab our style here Right click copy right click paste Style But maybe we went too far because now It's centered I think it's going to look Better left Justified with this text so The way we fix that under content Alignment just choose left then we'll Choose this text under style I'm going To change the color to primary and of Course our button so I'm going to grab It right click copy Right click paste Style And I think it's looking pretty good Except we want a little bit more padding In this section right so if you remember Padding what we did for that we're just Going to choose the section Advanced Under padding I'm going to type in four On the top and four on the bottom that's Four percent of the browser and let's Take a look at that I think that looks a Lot cleaner okay so next section we have A nice benefits area and I want to take Some inspiration from this site just Kind of have a little boxy layout like This bring in those colors so what I
Want to do first is give this column a Background color just to kind of make it Into a box so I'm going to choose the Column go up to style background type Then I'm going to choose our beige Background then I'm going to bump this Text over because right now it's really Close to the edge and it kind of makes It look amateur so go to Advanced so for Padding and again let's choose the Percent And I'm just gonna Bump it up to whatever looks good I like That and of course we can change the Title right here and now we've got these Little icon boxes so I'm going to show You how to use those it's they're really Cool you can actually choose any icon They have so I'm going to choose uh the First one and we'll go over to Icon Library and they've got several Different styles and you'll basically Just want to choose something that's a Good visual metaphor for whatever the Benefit is so I'll choose a credit card Maybe it's about easy payments I don't Know and then once you've chosen your Icon you can just change the name of the Benefit And of course the description as well But what about the styling right so We'll go up to style of course and Primary color is the color of the icon Itself secondary color is the background
Color so for primary color I'm just Going to choose primary we'll make it Easy and then secondary color I'm going To go ahead and choose our background Beige and I'll just quickly go ahead and Choose different icons for the rest of These [Music] Then from there you just want to style Them the same way so again we don't have To do it manually I'm just going to Right click copy then right click paste Style Again and one more time Okay so next we have a testimonial Section so I actually want to break out Of this a little bit and show you how to Do a new section because there's bound To be places where you don't just want To use what they've given you there's a Few things you can do here so first I Want to show you you can reorder Sections so let's say you wanted this to Come after this section all you got to Do is click and drag To the right place where you want it so Now we've reordered that those two Sections so I'm just going to command Z And go back but let's say that you don't Like this testimonial Um treatment right we want to more Closely follow the inspiration that We've got on our inspiration site for Instance it's just one and the text is
Really big and it has the photo and all That good stuff so how do we do that There's a few different things we can do First of all I'm going to delete this Section so just click on the X if you Ever need to delete one that's how you Do it then if you want to add a new Section just click on the plus icon You've got a few options here the first Option is click on folder And then blocks and now you've got all These blocks you can choose between that You can customize and you you know how To do that because we that's what we've Been doing this entire time is Customizing little sections but I want To show you how you can actually do it On your own because there's bound to be Times when you need to create something That they don't have for you so click on ADD section I'm just going to click on The plus icon from here we can choose How many columns that we want our new Section to be so looking at our Inspiration it just seems to be a single Column so I'm going to click on one and I'm going to go up to widgets and I'm Just going to search for testimonial and That is a compound widget so I'm just Going to click and drag that testimonial Block right into our section and Obviously we have a lot of work to do Here so first of all just to make Everything cleaner I'm going to give
This some padding right away choose the Section go to Advanced remember padding Is here I'm going to choose percent and I'm just going to keep going until it Looks good like it's got some breathing Room to it but now we need to style this Right because this text is big and the Name and the image are kind of small Underneath it so how do we achieve that Let's just click on this widget it's a Compound widget remember and obviously You would change the text over here I'll Just give it some uh some quotation Marks for now then you would choose the Person's image it's always nice to have An image of somebody when you're doing a Testimonial just kind of gives it more Credibility And of course you would just change the Name right here and then the title it Could be their job title it could be the City they live in it could even be five Star emojis maybe that's what I'll do Here let's do five stars okay so we have All of our content in here now we have Work to do on styling it so we'll go up To style So the first thing we need to do is make The content right the the actual Testimonial itself a lot bigger than it Is so under content we'll go to Typography And we will choose Monserrat which is what we've been using
We will bump the size up because again It's a lot bigger there so Maybe not quite that big maybe like that And then wait let's see what that looks Like pretty good and then for the name Okay that's that's just pretty small and Basic so we will go to name we've Already got the right text color and Then typography Change the font and then we'll bring the Size way down To about there and then for title Remember that's what we did these emojis So I'm just going to go to typography Um the font isn't important because it's Just um through emojis so just something Like so and if we wanted to be really Picky this is all left Justified so Let's do that So we have to go to content and then Alignment left and then the only other Thing to do is just make this a whole Lot less wide because up here it's a Pretty narrow treatment so we'll just Choose the section Layout width and we will just kind of Make it however we want it to be Something like that okay moving on we Have our last section here so I'm going To take my inspiration from this section Right here I think something like this Would look kind of cool where it has Kind of a split background color and Then a box and then an image so let's
See how we can do that all right so I'm Going to choose the entire section the First thing I want to do is actually do That kind of split color background here So I'm going to go over to style and Under background type I'm going to Choose gradient this time okay stick With me here so I'm going to choose two Colors I'm going to choose our primary Color that navy color and our second Color I'm going to choose our background Beige now right away it looks pretty bad Because it's a gradient and it's kind of Fading into each other but if we play Around with these locations and we make Them more or less like on the same Number that'll be a very distinct line Just like that so maybe we bring it up a Bit I don't know where it's going to Look good in the end but we'll just kind Of play around for now then we need to Choose our headline and style we need to Make that white so it's legible And while we're at it we'll go ahead and Change the font as well And the size And then we'll change this to style Choose White And typography I Might bump up the weight slightly it's a Little hard to read like that And now the image I'm going to click on That And then choose image and I'm going to
Drag This one on over Okay so there's a few more things that I'm going to want to do here just to Clean this up so first of all I want a Little bit more padding on the top and Bottom so let's go ahead and do that and We probably want a little bit of padding In this column as well just so it kind Of tightens everything up so let's start With the section I'm going to click on That advanced let's go ahead and do four On top four on bottom And then let's click inside the column And I'm going to go over to Advanced Again let's just play around with it and See what looks good Cool I like it so I'm just going to kind Of play around with this a little bit More I want this color line to kind of Be right in the middle of our button so I'm just going to play around to get it Right where I want it to be then I'm Actually going to make this button white So let's choose the button Style Let's make the text color Primary Color white And we'll get rid of the Border we'll Say none And then border radius we'll zero that Out but it's a little hard to see it Right so I'm going to actually add a bit Of a box Shadow underneath it so I'm
Just going to click under box Shadow Right there so now we can see it a whole Lot better okay then just click on Update make sure you're always saving Your work as you go otherwise things Could uh could disappear on you you Don't want that so now let's actually Give a little love to our header up here So we're gonna do this in a different Way we can just edit it right on this Page so what we actually have to do We're going to go up to this little uh What they call the hamburger icon then Site settings and then header so the First thing I'm going to do now you may Do this or not but I I'm looking at the Inspiration site which has it makes it Feel like it's all one thing it's got The the same background color so I'm Just going to make my header the same Background color under background type Just going to choose our background Beige now site logo under type right now It's just set to the title of the Website we don't want that we want an Actual logo image so we're going to Choose that okay so we're going to click On update to save those changes then we Have to click on site identity to upload Our logo so you just click on select Logo so I'm just going to drag it over And ideally it would be a PNG file Meaning it has a transparent background I'm going to click on select
And Skip cropping Okay so it's there it's very small Though so we're going to have a little Bit of work to do to kind of resize that Just click on publish And then click on the X Okay so now we're back still under site Settings let's go back to header and Site logo now here's where we can kind Of play around with the sizing of it so Something like that I think looks a lot Better So just click on update And I'm going to go back to header And you can change things like the gap Between your logo and your your menu Anything like that and if you go down to Menu you can change the color of it and Toggle color just means whatever you Click on is going to be this color and You can change your typography as well So let's just go ahead and make it on The same font as the rest of the site Montserrat And then click on update And I'm just going to click on the X to Get back to the editor so from here what You want to do now once you've got your Home page done you want to do a little Reality check go down to responsive mode And then click on the different devices Like mobile and tablet and you're just Going to want to make sure that things Look good and make little changes as
Necessary to really make things look as Good on mobile devices as possible and You can change things like font sizes You can kind of hide things on mobile if You want to you can change a lot of Things around for instance right here I'm noticing in this column there's a Lot of space on the left and not on the Right so what's going on there we'll Just go to Advanced and then padding we Can see we have all this padding on Every site except for the right so if we Were just to add that in there as well At least it looks even and if we wanted To change this maybe we don't want it on Four lines we would just click on the Headline go to style typography and then Change that text like so and whenever You're making a change on mobile and you Can see this little mobile icon what That tells you is you're just making This change for mobile only and Everything all other views like Everything we did on desktop remains Unaffected so you just go through the Rest of it and make little tweaks as you Need to click on update and then to get Going to work on other Pages all you Need to do is click on preview changes And then you'd go on to your next page The about us page for instance and click On edit with Elementor and then you Would go about the exact same process of Tweaking changing customizing and let's
Say you didn't even want this to be an About us page Maybe you want this to be your portfolio Or reviews You would just change the text Change the content and then just click Out here and exit This will take you back out to WordPress From there just change this text to Match And now if you click on view page you Can see that that menu item is changed Along with it so you can very easily Change all of these Pages you don't need To go with what they've given you but What should go on your website in the First place to be able to actually turn This into a fully automated lead Generation machine for your service Business click right here to save your Seat in my free in-depth Master Class Where I'm going to help you plan out the Simple yet proven site that'll more than Triple your client list or if you just Want a more in-depth step-by-step Tutorial in Elementor click this video Right down here for that either way I'll See you soon
Become An Internet Marketing Professional By Following These Tips
Selling a product is just like selling a website, and both are just like selling a personality. No matter what you’re selling online, be it your expertise or your company’s product, you have to amass a library of techniques which are successful. Here are some ideas we’ve used ourselves which can get you started or diversify your strategies.
Asking visitors to register at a website is a big step, so wise webmasters will make the process as painless as they can. Simplifying registration processes is part of a customer-friendly internet marketing plan. Personal information should never be solicited unless it is absolutely necessary to some service the website offers. The simpler registration is, the fewer potential customers it will scare off.
Use prizes, giveaways and drawings to increase traffic. People love something for free. Use this to your advantage by offering a prize as an incentive for them to go to your website, sign up for your mailing list and be entered in a drawing. This not only gets you traffic, but also builds up a mailing list for future use.
When first getting started with Internet marketing, it is usually easier to focus your attention on small micro-niches rather than trying to tackle larger niches. For instance, it would be nearly impossible for you to rank well in the search engines with a website about weight loss in general because the competition is so fierce. However, if you break it down into a smaller micro-niche such as how to lose weight for a wedding, you will stand a much better chance of reaching your target audience.
It’s up to you to take everything you learn and turn it into success. The more you read, experience, or hear, the more you can turn into marketing strategies that work. Keep seeking knowledge and you will find that there is no situation you can’t deal with, and that will lead you to major profits.